16+

Зарегистрировано – 120 545Зрителей: 63 888
Авторов: 56 657
On-line – 3462Зрителей: 669
Авторов: 2793
Загружено работ – 2 077 204
Авторов: 56 657
On-line – 3462Зрителей: 669
Авторов: 2793
Загружено работ – 2 077 204
Социальная сеть для творческих людей
Сони Вегас Урок 3 Рендер.
Список разделов / Для киношников / Сони Вегас Урок 3 Рендер.
Рендер в Вегас.
Для того чтобы сохранить ваш видеофильм на комп необходимо точно знать что для этого нужно.
Существует масса настроек для сохранения роликов в Вегасе, но если мы будем касаться их всех, то не хватит времени на производство
роликов.
Поэтому новичкам лучше всего пользоваться шаблонами настроек.
Желательно чтобы формат не занимал огромное место.
Итак коснемся сохранения роликов на комп или рендера или просчета видео.
1
Для начала выделим весь регион фильма или же проекта созданного нами в Loop region.
Для этого имеются маркеры ,
обозначающие начало и конец фильма .
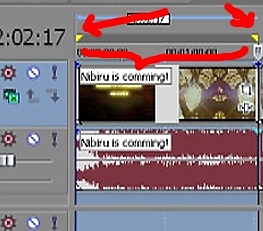
Заходим в меню файлы и там находим Render as. Выберем папку куда будем устанавливать файл.Укажем имя файла.
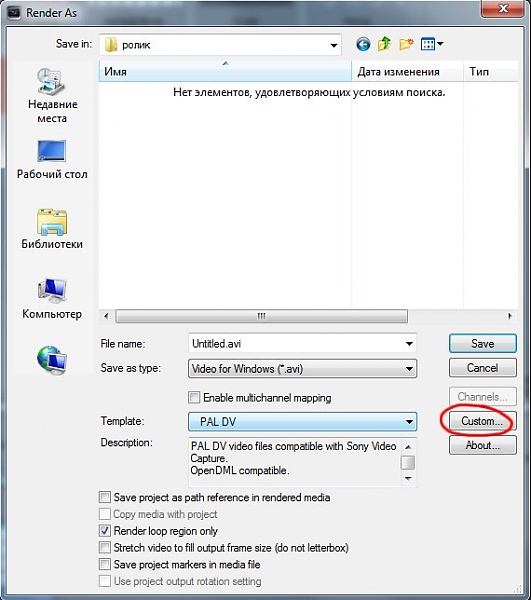
1. Save as type (выбор типа конечного файла) оставляем Video for Windows (avi).( К ПРИМЕРУ)
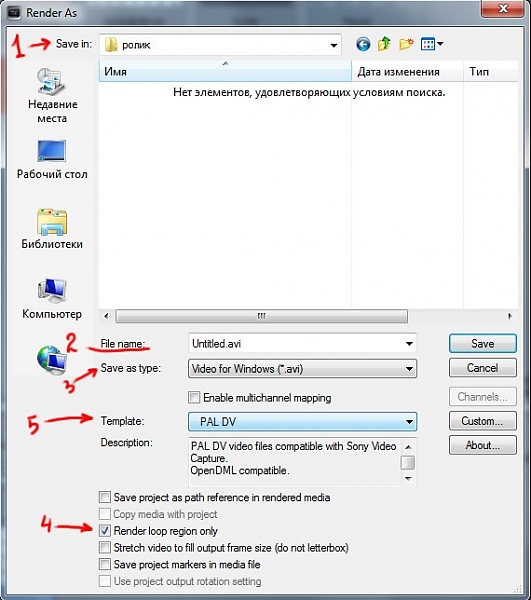
2. Render loop region only (просчёт только выделенной области loop region) по умолчанию эта функция включена. Так как мы выделили весь проект в loop region, то оставляем её включённой. Если случайно её выключить ничего страшного, проект просчитается от начала до конца.
3. Переходим к Template, и выбираем шаблон, с подходящими параметрами для сохранения видео.
Если ни один из шаблонов не устраивает можно настроить Template с
индивидуальными параметрами для сохранения видео.
Рассмотрим пример просчёта в формате DivX. Для этого нажимаем, кнопку Custom.
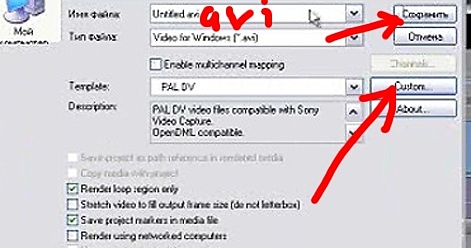
Переходим на вкладку Project и в Video rendering quality выставляем Best.
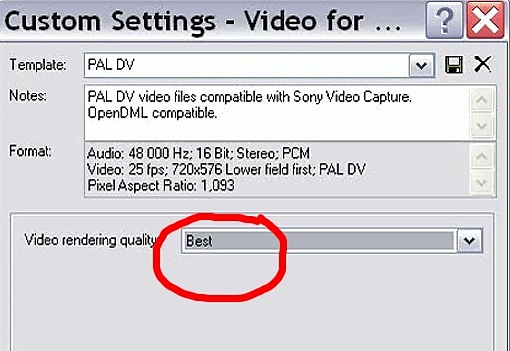
Далее переходим на вкладку Video.
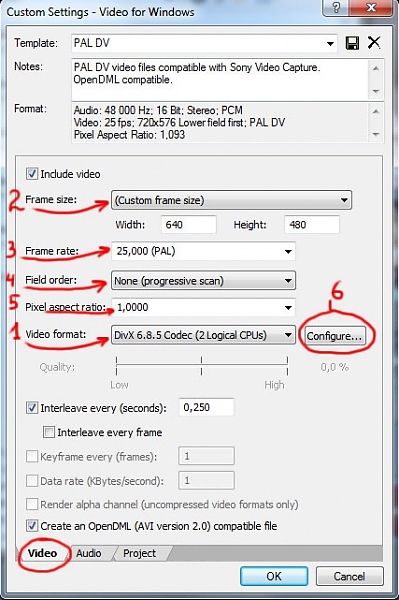
Выбираем Video format, в списке находим кодек DivX 6.8.5, возможна другая версия.
Frame size указываем желаемое разрешение, к примеру 640х480.
Вы можете указывать своё разрешение или пользоваться шаблонами.
Frame rate указываем количество кадров в секунду, 25.000 (pal).
Field order очерёдность полей ставим none (progressive scan-смешение полей (деинтерлейсинг).
Pixel aspect ratio (соотношение сторон пикселя) я чаще всего ставлю 1.000.
Нажимаем кнопку Configure, открывается окно для настройки кодека.
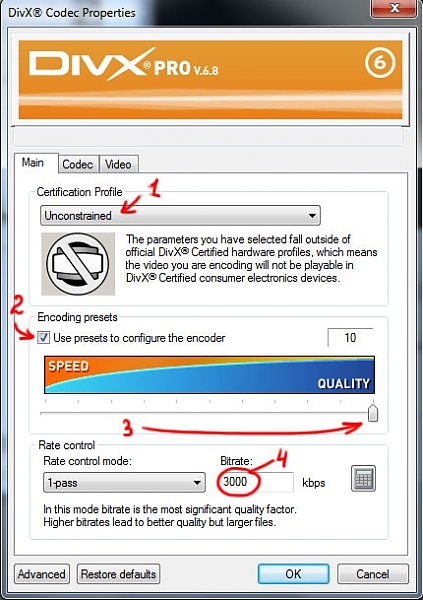
В Certification profile выставляем Unconstrained, это снимает все ограничения.
Ставим галочку Use presets to configure the encoder.
Перетягиваем ползунок на максимальное качество кодирования.
В поле Bitrate вводим 3000.
Можно и другое число, чем выше будет битрейт тем лучше качество, но тем больше объём файла и тем тяжелее его воспроизводить компьютеру.
С кодеком закончили, жмём ОК.
Переходим на вкладку Audio
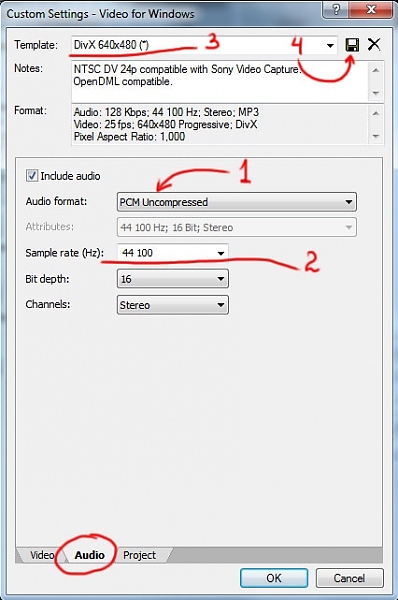
Audio format выбираем кодек для звука, я пользуюсь чаще всего Uncompressed.
В Sample rate ставим частоту 44100, остальные настройки оставляем по умолчанию.
В Template можно ввести название изменённого профиля и сохранить настройки рендера (4), чтобы потом не настраивать заново.
жмём Ок.
Далее жмём Save, и ожидаем завершение процесса.
Пример взят мной отсюдаhttp://recandplay.ru/2011/01/render-v-vegas-pro-ili-kak-soxranit-proekt-v-videofajl/
-если возникнут претензии то сюда) лично я рендерю по другому. Но примеров, как я говорю выше, может быть сотни, посему и приведен данный.Матералы по Вегасу подготовлены мной лично, кроме данного примера.
Для того чтобы сохранить ваш видеофильм на комп необходимо точно знать что для этого нужно.
Существует масса настроек для сохранения роликов в Вегасе, но если мы будем касаться их всех, то не хватит времени на производство
роликов.
Поэтому новичкам лучше всего пользоваться шаблонами настроек.
Желательно чтобы формат не занимал огромное место.
Итак коснемся сохранения роликов на комп или рендера или просчета видео.
1
Для начала выделим весь регион фильма или же проекта созданного нами в Loop region.
Для этого имеются маркеры ,
обозначающие начало и конец фильма .
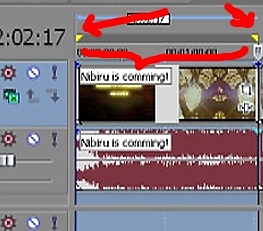
Заходим в меню файлы и там находим Render as. Выберем папку куда будем устанавливать файл.Укажем имя файла.
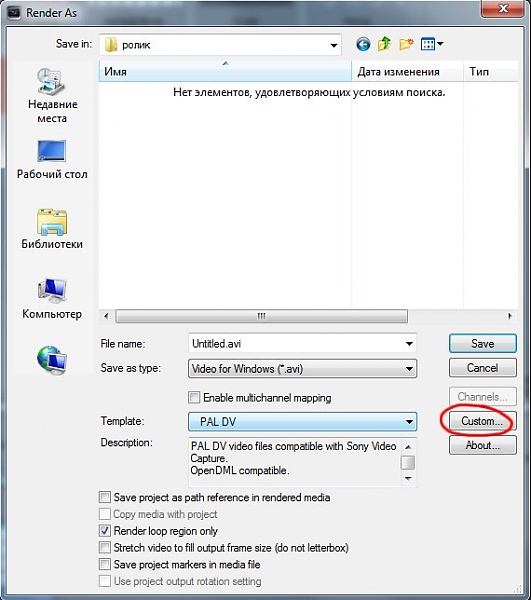
1. Save as type (выбор типа конечного файла) оставляем Video for Windows (avi).( К ПРИМЕРУ)
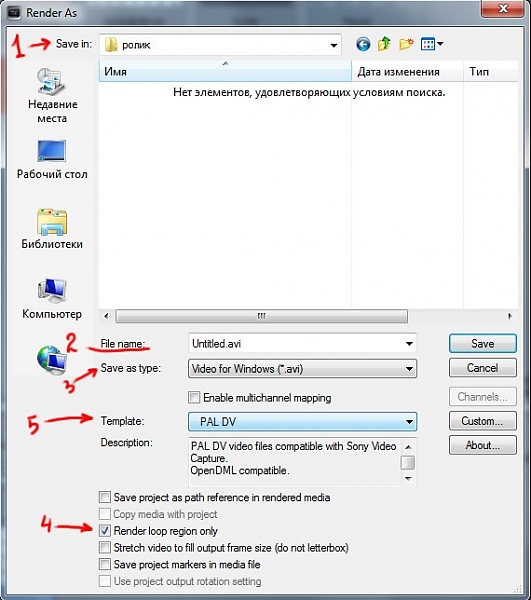
2. Render loop region only (просчёт только выделенной области loop region) по умолчанию эта функция включена. Так как мы выделили весь проект в loop region, то оставляем её включённой. Если случайно её выключить ничего страшного, проект просчитается от начала до конца.
3. Переходим к Template, и выбираем шаблон, с подходящими параметрами для сохранения видео.
Если ни один из шаблонов не устраивает можно настроить Template с
индивидуальными параметрами для сохранения видео.
Рассмотрим пример просчёта в формате DivX. Для этого нажимаем, кнопку Custom.
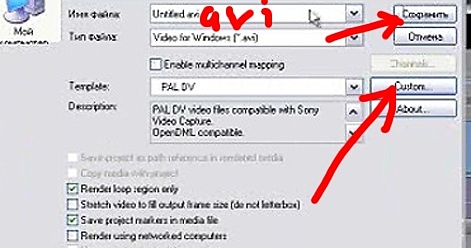
Переходим на вкладку Project и в Video rendering quality выставляем Best.
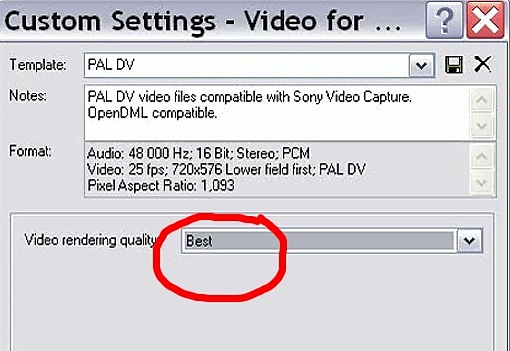
Далее переходим на вкладку Video.
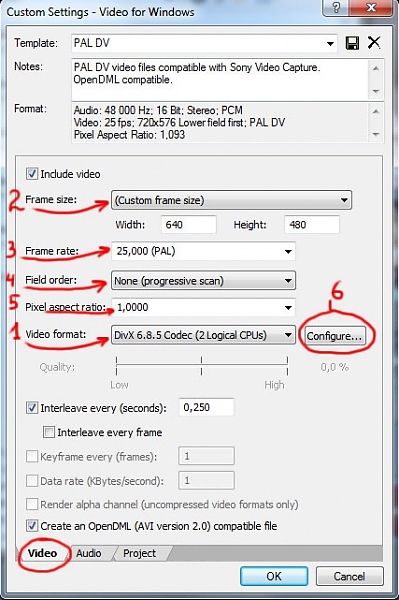
Выбираем Video format, в списке находим кодек DivX 6.8.5, возможна другая версия.
Frame size указываем желаемое разрешение, к примеру 640х480.
Вы можете указывать своё разрешение или пользоваться шаблонами.
Frame rate указываем количество кадров в секунду, 25.000 (pal).
Field order очерёдность полей ставим none (progressive scan-смешение полей (деинтерлейсинг).
Pixel aspect ratio (соотношение сторон пикселя) я чаще всего ставлю 1.000.
Нажимаем кнопку Configure, открывается окно для настройки кодека.
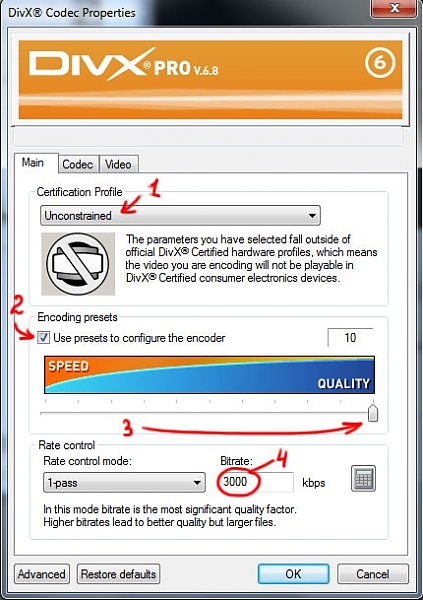
В Certification profile выставляем Unconstrained, это снимает все ограничения.
Ставим галочку Use presets to configure the encoder.
Перетягиваем ползунок на максимальное качество кодирования.
В поле Bitrate вводим 3000.
Можно и другое число, чем выше будет битрейт тем лучше качество, но тем больше объём файла и тем тяжелее его воспроизводить компьютеру.
С кодеком закончили, жмём ОК.
Переходим на вкладку Audio
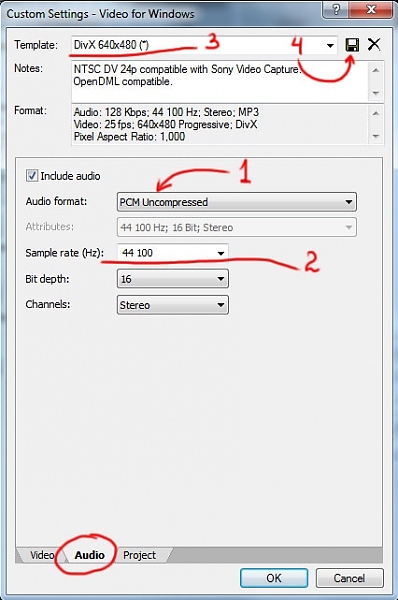
Audio format выбираем кодек для звука, я пользуюсь чаще всего Uncompressed.
В Sample rate ставим частоту 44100, остальные настройки оставляем по умолчанию.
В Template можно ввести название изменённого профиля и сохранить настройки рендера (4), чтобы потом не настраивать заново.
жмём Ок.
Далее жмём Save, и ожидаем завершение процесса.
Пример взят мной отсюдаhttp://recandplay.ru/2011/01/render-v-vegas-pro-ili-kak-soxranit-proekt-v-videofajl/
-если возникнут претензии то сюда) лично я рендерю по другому. Но примеров, как я говорю выше, может быть сотни, посему и приведен данный.Матералы по Вегасу подготовлены мной лично, кроме данного примера.
Оставлять сообщения могут только зарегистрированные пользователи
 Трибуна сайта
Трибуна сайта Наш рупор
Наш рупор Радио & Чат
Радио & Чат





 Категории
Категории Работы на продажу
Работы на продажу