16+

Зарегистрировано – 120 456Зрителей: 63 807
Авторов: 56 649
On-line – 15156Зрителей: 2970
Авторов: 12186
Загружено работ – 2 075 047
Авторов: 56 649
On-line – 15156Зрителей: 2970
Авторов: 12186
Загружено работ – 2 075 047
Социальная сеть для творческих людей
Как в «Фотошоп» нарисовать круг
Список разделов / Для фотографов / Как в «Фотошоп» нарисовать круг
Как в «Фотошоп» нарисовать круг
Для начала следует открыть программу и создать новый файл («Ctrl+N») с подходящим для вас разрешением. В качестве фона лучше задать прозрачный альфа-канал. Photoshop обладает целой группой инструментов для рисования фигур. При этом объекты получаются векторными. Поэтому вы в процессе работы спокойно можете увеличивать их размеры, на качестве фигур это никак не отразится. Чтобы сделать круг в «Фотошопе» — выберите инструмент «Эллипс». Для этого необходимо навести курсор на инструмент «Прямоугольник», зажать левую кнопку мыши и перенести курсор на «Эллипс».
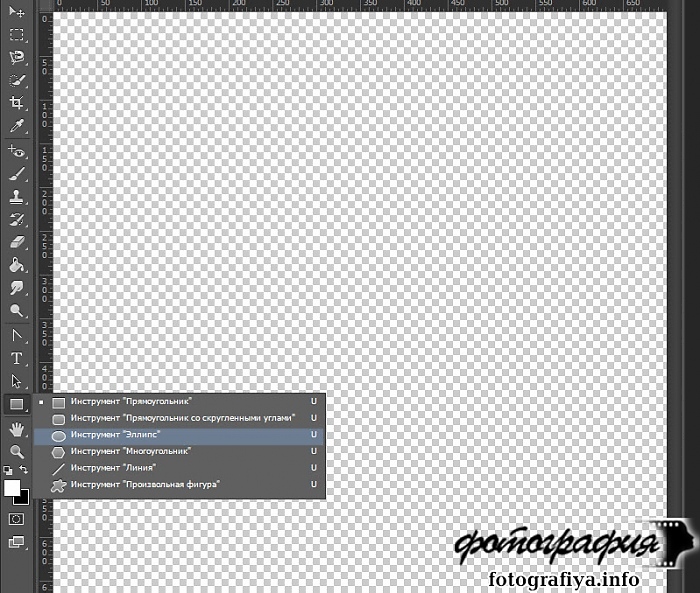
Цветовой круг в «Фотошоп»
Теперь нужно определиться с внешним видом окружности. Для этого обратите внимание на панель с параметрами, появившуюся над пустым изображением. В первую очередь выберите цвет заливки или сделайте её прозрачной. Также программа позволяет создать заливку в виде градиента или узора. Затем выберите цвет контура. Он задается в поле «Штрих». Вы можете сделать его прозрачным, в этом случае изображение ограничится цветом заливки, обводки оно иметь не будет. Правее в данной панели выбирается тип контурной линии (она может быть даже пунктирной) и её толщину. На следующие поля внимание уже не обращайте, они необходимы для задания точных размеров фигуры и её выравнивания относительно других объектов.

Как создать круг в «Фотошоп»
После выставления нужных параметров остается создать круг в «Фотошопе». Для этого наведите курсор на один угол изображения, зажмите левую кнопку мыши, и отпустите её уже в противоположном углу. Не забудьте при этом зажать клавишу «Shift», иначе с большой долей вероятности вы нарисуете овал. В случае с зажатым «шифтом» вы сразу получите идеальную окружность. На её контуре имеются квадратные маркеры, с помощью которых можно регулировать её размеры, делается это при активированном инструменте «Перемещение».
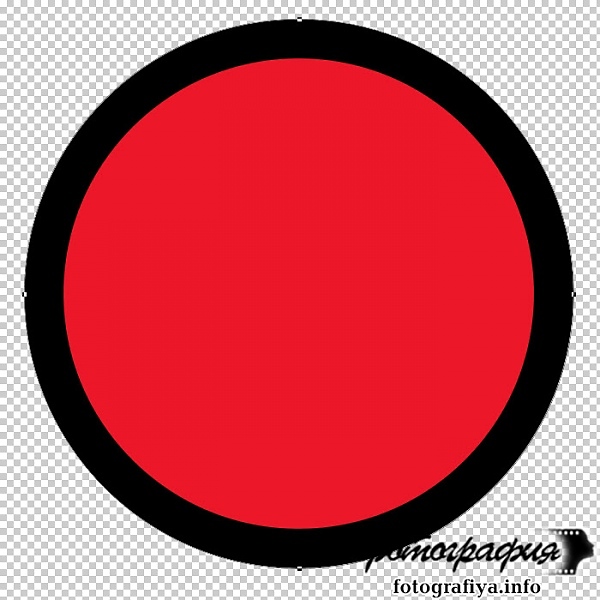
Как вырезать круг в «Фотошоп»
В любой момент вы можете изменить внешний вид уже созданного круга. Для этого имеется пара способов. Во-первых, в панели «Свойства» располагаются все те параметры, которые настраивались перед рисование окружности. Их изменение не возбраняется. Также можно перейти в панель «Слои» и добавить слою с эллипсом какой-либо стиль. Это может быть обводка, свечение, тиснение, а также заливка узором, текстурой или градиентом.
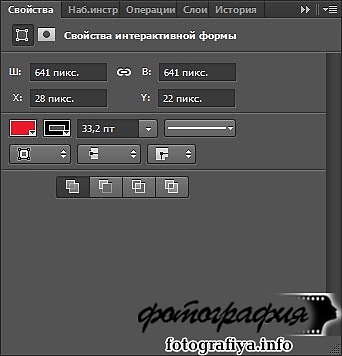
Ровный круг в «Фотошоп»
Ровный круг в «Фотошопе» чаще всего создается для использования его в оформлении сайта. Вы наверняка не раз видели на сайтах круглые кнопки, ведущие в разные разделы. Они чаще всего создаются именно в Photoshop, хотя в некоторых случаях используются векторные редакторы. Поместите на окружность логотип своей студии или организации — получится простенький баннер.

Как обрезать кругом в «Фотошоп»
Теперь вам нужно понять, что программа от Adobe способна не только рисовать окружности. Она способна предоставить даже выделение в форме круга. Так в «Фотошопе» можно обрезать кругом любую область фотографии. Давайте рассмотрим эту возможность на примере.
Откройте фотографию, которую вы хотите превратить из прямоугольной в круглую. Теперь перейдите к инструменту «Овальная область».

Как и в прошлом случае, сейчас нужно нарисовать своеобразный круг. Не забудьте и в этот раз зажать клавишу «Shift». Изначально вы можете круглую выделенную область расположить не совсем правильно. Наведите курсор на неё и зажмите левую кнопку мыши — это позволит свободно перетаскивать круг выделения по изображению. Так вы легко выделите нужный объект. Осталось понять, что же нужно делать с ним дальше.

Теперь можно вырезать круг в «Фотошопе», скопировав выделенную область на совершенно новое изображение. Для этого нажмите комбинацию клавиш «Ctrl+C» или перейдите по пути «Редактирование>>Копировать». Затем создайте новое изображение при помощи сочетания клавиш «Ctrl+N». В его свойствах ничего не меняйте, так как разрешение будет подобрано под размер скопированной области. Можете только сменить имя изображения. В поле «Содержимое фона» выберите пункт «Прозрачный». В открывшемся пустом изображении произведите нажатие комбинации клавиш «Ctrl+V». Или же перейдите по пути «Редактирование>>Вставить». Так вы получите требуемый результат — круглую фотографию на прозрачном фоне. Её можно использовать в оформлении сайта, текстового документа или в качестве аватарки.

Фото в круге в «Фотошоп»
Дополнительно вы можете поиграться со стилями слоя, добавив обводку (положение должно быть внутренним), свечение, тень или всё вместе. Может получиться очень красивое фото в круге. «Фотошоп» способен на многое, кроме обрамления вы можете исказить и само изображение при помощи фильтров. Но это уже не тема данного урока. Сохранять изображение необходимо в формате PNG, в противном случае прозрачная область заменится на белую.
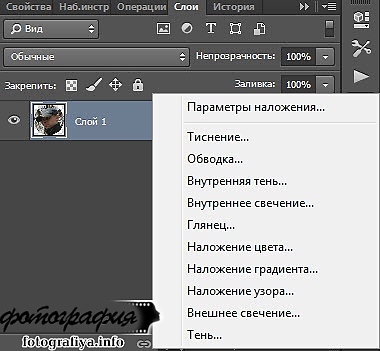
Похожим образом в «Фотошопе» создаются круги на воде. Но этот процесс уже более продолжительный. Для получения подобных кругов используются фильтры «Зигзаг» и «Размытие по Гауссу».
Для начала следует открыть программу и создать новый файл («Ctrl+N») с подходящим для вас разрешением. В качестве фона лучше задать прозрачный альфа-канал. Photoshop обладает целой группой инструментов для рисования фигур. При этом объекты получаются векторными. Поэтому вы в процессе работы спокойно можете увеличивать их размеры, на качестве фигур это никак не отразится. Чтобы сделать круг в «Фотошопе» — выберите инструмент «Эллипс». Для этого необходимо навести курсор на инструмент «Прямоугольник», зажать левую кнопку мыши и перенести курсор на «Эллипс».
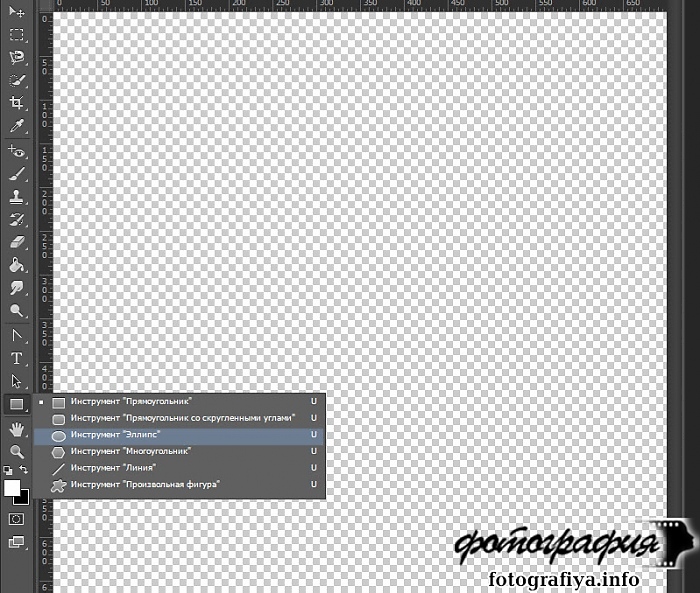
Цветовой круг в «Фотошоп»
Теперь нужно определиться с внешним видом окружности. Для этого обратите внимание на панель с параметрами, появившуюся над пустым изображением. В первую очередь выберите цвет заливки или сделайте её прозрачной. Также программа позволяет создать заливку в виде градиента или узора. Затем выберите цвет контура. Он задается в поле «Штрих». Вы можете сделать его прозрачным, в этом случае изображение ограничится цветом заливки, обводки оно иметь не будет. Правее в данной панели выбирается тип контурной линии (она может быть даже пунктирной) и её толщину. На следующие поля внимание уже не обращайте, они необходимы для задания точных размеров фигуры и её выравнивания относительно других объектов.

Как создать круг в «Фотошоп»
После выставления нужных параметров остается создать круг в «Фотошопе». Для этого наведите курсор на один угол изображения, зажмите левую кнопку мыши, и отпустите её уже в противоположном углу. Не забудьте при этом зажать клавишу «Shift», иначе с большой долей вероятности вы нарисуете овал. В случае с зажатым «шифтом» вы сразу получите идеальную окружность. На её контуре имеются квадратные маркеры, с помощью которых можно регулировать её размеры, делается это при активированном инструменте «Перемещение».
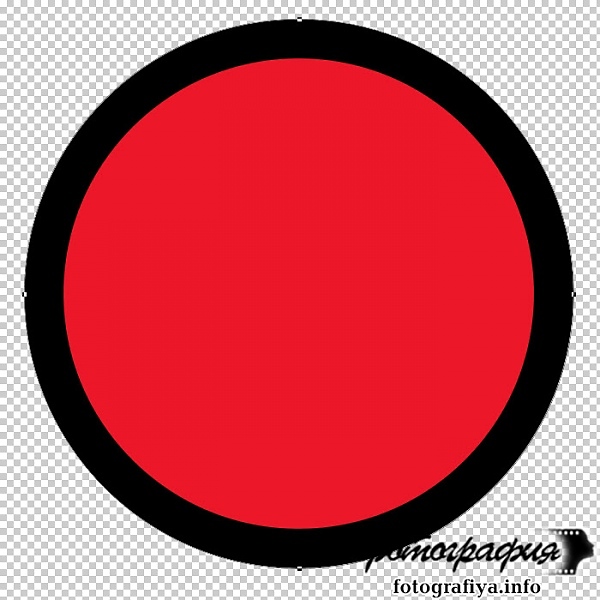
Как вырезать круг в «Фотошоп»
В любой момент вы можете изменить внешний вид уже созданного круга. Для этого имеется пара способов. Во-первых, в панели «Свойства» располагаются все те параметры, которые настраивались перед рисование окружности. Их изменение не возбраняется. Также можно перейти в панель «Слои» и добавить слою с эллипсом какой-либо стиль. Это может быть обводка, свечение, тиснение, а также заливка узором, текстурой или градиентом.
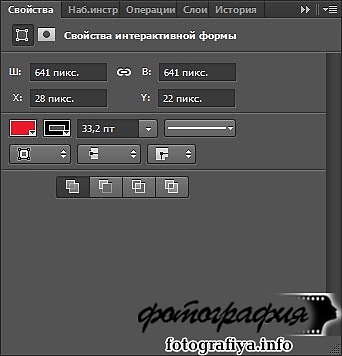
Ровный круг в «Фотошоп»
Ровный круг в «Фотошопе» чаще всего создается для использования его в оформлении сайта. Вы наверняка не раз видели на сайтах круглые кнопки, ведущие в разные разделы. Они чаще всего создаются именно в Photoshop, хотя в некоторых случаях используются векторные редакторы. Поместите на окружность логотип своей студии или организации — получится простенький баннер.

Как обрезать кругом в «Фотошоп»
Теперь вам нужно понять, что программа от Adobe способна не только рисовать окружности. Она способна предоставить даже выделение в форме круга. Так в «Фотошопе» можно обрезать кругом любую область фотографии. Давайте рассмотрим эту возможность на примере.
Откройте фотографию, которую вы хотите превратить из прямоугольной в круглую. Теперь перейдите к инструменту «Овальная область».

Как и в прошлом случае, сейчас нужно нарисовать своеобразный круг. Не забудьте и в этот раз зажать клавишу «Shift». Изначально вы можете круглую выделенную область расположить не совсем правильно. Наведите курсор на неё и зажмите левую кнопку мыши — это позволит свободно перетаскивать круг выделения по изображению. Так вы легко выделите нужный объект. Осталось понять, что же нужно делать с ним дальше.

Теперь можно вырезать круг в «Фотошопе», скопировав выделенную область на совершенно новое изображение. Для этого нажмите комбинацию клавиш «Ctrl+C» или перейдите по пути «Редактирование>>Копировать». Затем создайте новое изображение при помощи сочетания клавиш «Ctrl+N». В его свойствах ничего не меняйте, так как разрешение будет подобрано под размер скопированной области. Можете только сменить имя изображения. В поле «Содержимое фона» выберите пункт «Прозрачный». В открывшемся пустом изображении произведите нажатие комбинации клавиш «Ctrl+V». Или же перейдите по пути «Редактирование>>Вставить». Так вы получите требуемый результат — круглую фотографию на прозрачном фоне. Её можно использовать в оформлении сайта, текстового документа или в качестве аватарки.

Фото в круге в «Фотошоп»
Дополнительно вы можете поиграться со стилями слоя, добавив обводку (положение должно быть внутренним), свечение, тень или всё вместе. Может получиться очень красивое фото в круге. «Фотошоп» способен на многое, кроме обрамления вы можете исказить и само изображение при помощи фильтров. Но это уже не тема данного урока. Сохранять изображение необходимо в формате PNG, в противном случае прозрачная область заменится на белую.
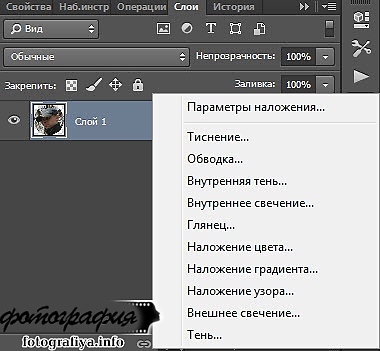
Похожим образом в «Фотошопе» создаются круги на воде. Но этот процесс уже более продолжительный. Для получения подобных кругов используются фильтры «Зигзаг» и «Размытие по Гауссу».
Оставлять сообщения могут только зарегистрированные пользователи
 Радио & Чат
Радио & Чат





 Трибуна сайта
Трибуна сайта Наш рупор
Наш рупор
 Категории
Категории Работы на продажу
Работы на продажу