-- : --
Зарегистрировано — 120 468Зрителей: 63 817
Авторов: 56 651
On-line — 15034Зрителей: 2969
Авторов: 12065
Загружено работ — 2 075 285
«Неизвестный Гений»
Делаем свои видеоролики в Sony Vegas
Список разделов / Для киношников / Делаем свои видеоролики в Sony Vegas
Мой урок для тех ,кто решил создавать ролики в пограмме Сони Вегас.
Sony Vegas — профессиональная программа для многодорожечной записи,
редактирования и монтажа видео и аудио потоков.
Программа является профессиональной. Но это не должно отпугивать новичков.
УРОК 1
1 Для начала мы должны настроить программу.
Надо знать ,что существуют видеостандарты.
Их обязательно нужно учитывать при создании видеофильма или видеоролика.
PAL - видеостандарт, используемый в Европе и России размер видео 720х576, 25 fps (25 кадров в секунду).
NTSC - 720х480, 29,97 fps.
Есть еще стандарт SECAM, о нем говорить здесь не будем, он касается телевизионного вещания.
PAL, NTSC, SECAM - это видеостандарты цветного телевидения, принятые в различных странах.
При создании видеофильма в монтажной программе, конвертации, записи на диск обязательно следим, чтоб у нас в настройках был выбран стандарт
PAL (если вы живетет в Европе).
2 После запуска программы мы изменяем настройки программы под себя.
Находим окно Опции .
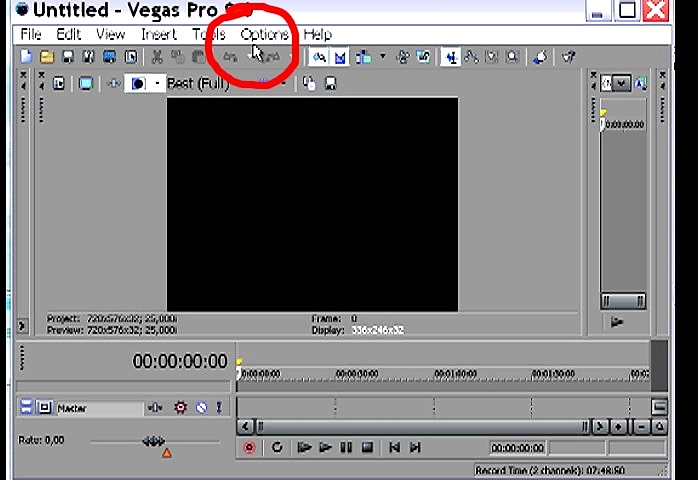
и в нем находим вкладку Preferenсes-настройки
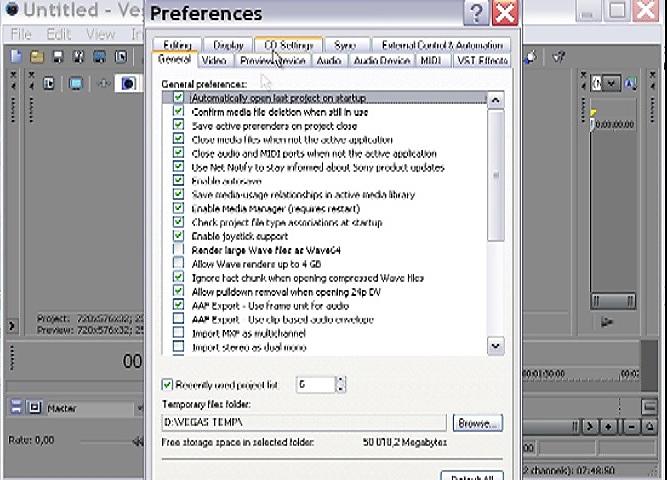
В нем на вкладке General-снимем первую галочку-автоматически открывать последний проект при старте программы
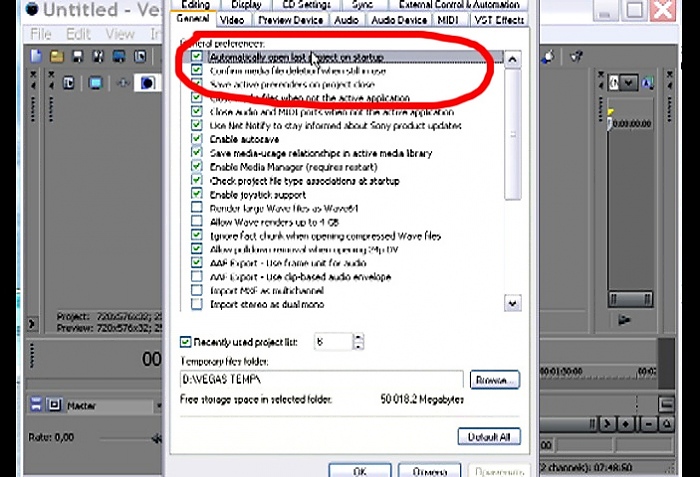
Но это на ваш выбор.
Проверим стоит ли галочка на строке-автоматическое сохранение. Если стоит -порядок.
Желательно изменить папку для временных файлов Вегаса. По умолчанию она стоит на диске С.
Измените путь папки .Поставьте ее на диск который сохранит информацию даже при падении системы.
Применить. И перейдем на следующую вкладку.
Вкладка - Видео.

В ней изменим только один парпметр-это Динамически выделяемая память.То есть Dinamic RAM.
Это то количество выделяемой памяти которую будет резервировать Вегас. Что немало важно при работе с видеопрограммами.
Те кто работает с видеопрограммами ,
те знают о чем я.
.Память оперативная компьютера делится на пополам-получаем то число,
которое необходимо для свободной работы..
Нажмем ,для тех кто не знает где искать-на значек мой компьютер правой кнопкой и увидим-Свойства.
Там внизу в Общие будет написана частота процессора и ОЗУ. Озу-делим пополам.
Жмем применить.Все.
Чтобы сбросить настройки Вегаса необходимо нажать Ctrl и Shift, удерживая их, запустить Вегас,.Появится маленькое окошко с вопросом, "хотите ли вы сбросить настройки Вегаса по умолчанию", нажимаете ДА - и вперёд. Вегас примет вид начальной установки - до вмешательства пользователя.
3
Интерфейс

В Нижней части -Монтажная лента.Тамлайн.На ней монтируем видео.
1. Монтажная область;
2. Окно просмотра;
3. Основная область (область закрепления окон);
4. Область управления дорожками;
5. Область управления скоростью проигрывания;
6. Область маркеров и регионов;
А также сверху расположены меню программы и кнопки панели инструментов
. Основная область имеет закладки, каждая из которых является отдельным окном.
Рабочие области можно настраивать, меняя их размер и прочие настройки. Главной рабочей областью является монтажная область,
где будут проходить все операции с видео- и аудиодорожками нашего ролика. Если у Вас нет той или иной рабочей зоны её всегда можно вызвать из закладки
4.
Импортируем файлы на монтажную область.
МОЖНО перетянуть файлы на монтажный стол а можно импортировать.
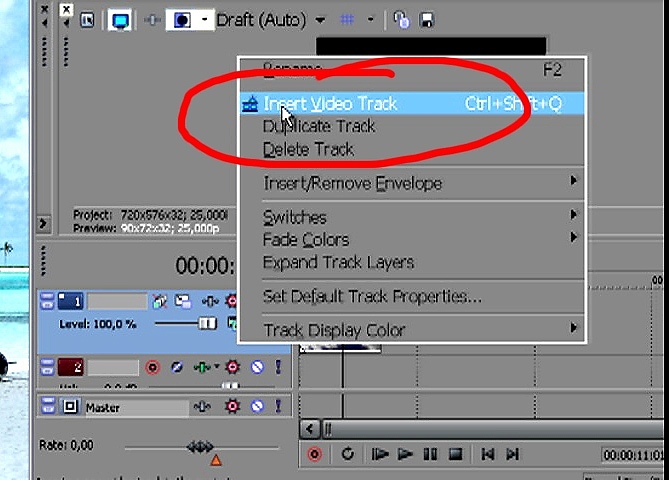
Сони Вегас очень проста в использовании.
С помощью мыши в программе можно растягивать/сужать/замедлять/ускорять видео и аудио треки.
Чтобы обрезать видеодорожку или аудио: кликните на край дорожки записи и, не отпуская кнопки, подровняйте видео (заметьте, что у трека есть конец.)
Я пользуюсь нажатием клавиши S для обрезки видео.
Чтобы замедлить/ускорить: вверху на панели жмем insert и выбираем video envelopes
Возникает линия на кадре- вверх-ускорить, вниз-замедлить. Можно неравномерно ускорять.Кликаем на линию и создаем двойным щелчком точки отсчета.
Возле монитора находится окошко настроек монитора.

Далее-
Отдельно надо остановиться на пан-кроп. PAN-CROP-панорамирование и обрезание видеокадра.не видео дорожки, а именно кадра. Надо знать что при обрезании кадра всегда ухудшается качество.Но если необходимо убрать например черные полосы сбоку или сверху снизу ,то заходим в пан-кроп-

И там жмем правой кнопкой мыши на выделенную область.-выскакивает окно
Restore-сбросить настройки кадрирования.,Match output aspekt-и есть то кадрирование с убиранием всех полей.
Импорт видео .
Есть маленькая хитрость в программе.
Заходим в меню Файлы. Находим преференс-настройки.
Здесь ищем Метод деинтерлейса.
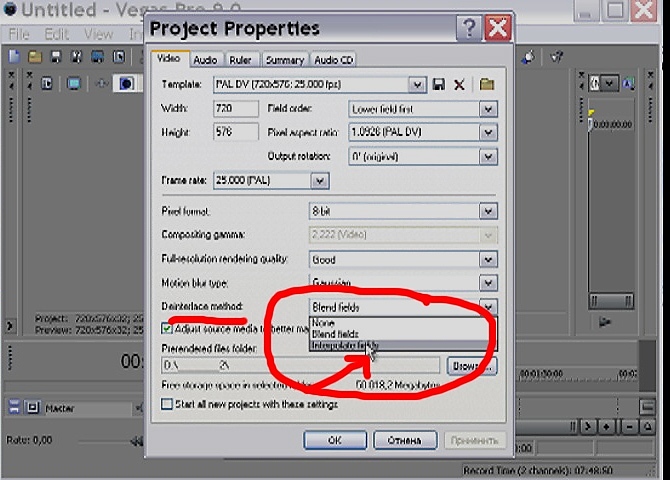
Надо сказать что о деинтерлейсе нужно знать .
Так как это важно . Так вот Вот что говорится в мануале:
Определяет метод преобразования двух тв полей в целый кадр при просчете эффектов и применении деинтерлейса.
None
Преобразование не происходит.
Blend fields
При преобразовании используется информация обоих полей. Лучший вариант для материала с высокой детализацией и плавными движениями (low-motion).
Interpolate
При преобразовании используется информация только одного из полей. Лучший вариант для материала с низкой детализацией и резкими движениями (high-motion).
Для тех кто не особо хочет вдаваться в подробности скажу вот что- первый метод-нет изменений в кадре.
Второй увеличивает четкость .Но не до совершенства.
И третий для быстро движущихся предметов в кадре-повышает четкость.
Интерлейсинг - это одна из сложностей, с которой сталкиваются все, кто делает видео или кино в домашних условиях. Многие, так и не разобравшись в проблеме, оставляют её нерешённой, в результате чего при просмотре на компьютере их ролики выглядят не четко.
Что такое интерлейсинг?
Сначала определим противоположность интерлейсинга - прогрессивное видео. Такое видео устроено так, как все мы представляем с раннего детства: последовательность из 25 кадров-фотографий превращается в одну секунду «движущейся картинки».
Интерлейсинг (или черезстрочная развёртка) - это хитрый приём, благодаря которому видео-изображение передаётся с частотой не 25 кадров в секунду, а 50, причём каждый кадр по-вертикали в два раза меньше самого видео. Чтобы получить исходный размер кадра по-вертикали, чётный и нечётный кадр «складываются» через строчку сверху вниз. Таким образом, если просматривать интерлейсное видео на компьютере без дополнительной обработки, мы будем видеть два соседних кадра как один — получится точно такой же эффект, как на верхней картинке в начале этой статьи.
Даже если схема работы интерлейсинга пока до конца не понятна, важно знать, что в интерлейсном формате работает всё телевидение в России. Компьютерные видеокарты и мониторы, наоборот, работают только в прогрессивном режиме, из-за чего на них и возникают «полоски».
Нужно зайти в окно свойств проекта через меню File > Project Properties и на первой вкладке (Video) установить Field Order: «None (Progressive scan)» Затем ниже необходимо установить метод де-интерлейсинга. Для этого в том же окне чуть ниже изменяем параметр Deinterlace method.
Важно убедиться в том, что в окне свойств проекта также установлены правильные настройки, подходящие для вашей камеры. По умолчанию в Вегасе установлены настройки для американского стандарта NTSC! По-этому сразу после установки Вегаса меняйте параметры проекта на европейский PAL!
Метод объединения полей- Blend fields, теоретически предназначен для видео с не слишком активным движением. В этом методе два соседних полукадра объединяются в один, в результате чего получается прогрессивная картинка с почти сохранённым разрешением по-вертикали. Однако при таком раскладе в моментах с быстрым движением за объектами появляется неприятный полупрозрачный шлейф. Избежать шлейфа позволяет метод интерполяциии, Interpolate Fields.
В нём каждый нечётный полукадр просто удаляется, а оставшиеся 25 полукадров растягиваются по вертикали до полного разрешения. Минусы такого подхода очевидны: вертикальное разрешение падает в два раза, в результате чего на контурах контрастных объектов становится заметна «лесенка»:
Скорее всего для выкладывания в сети вам не понадобится видео с полным разрешением (например, такие сайты, как Google Videos или YouTube используют картинку не более, чем в 360x288 пикселей), а значит, разрешение готового видео можно безболезненно уменьшить вдвое (как раз до 360x288). При таком раскладе метод интерполяции представляется единственно верным Выбрать подходящий метод де-интерлейсинга для вашего фильма можно, сделав кусочек с помощью Blend fields и кусочек с помощью Interpolate Fields.
А если вы будете работать с видео и в других программах, например, в Adobe After Effects, там нужно выставить такие же настройки, как в Вегасе. Причём если вы будете использовать видео, уже однажды обработанное де-интерлейсингом, в настройках нужно установить параметр «Progressive source» [Прогрессивный источник], и обязательно отключить де-интерлейсинг (ведь он уже однажды был сделан)
ЭКСПОРТИРОВАНИЕ ОСУЩЕСТВЛЯЕТСЯ ТОЛЬКО ПОСЛЕ ТОГО КАК ПРОВЕРЕНЫ ВСЕ НАСТРОЙКИ.
ОБЗОРНЫЙ КУРС.
Об эффектах поговорим в следующем уроке.
Sony Vegas — профессиональная программа для многодорожечной записи,
редактирования и монтажа видео и аудио потоков.
Программа является профессиональной. Но это не должно отпугивать новичков.
УРОК 1
1 Для начала мы должны настроить программу.
Надо знать ,что существуют видеостандарты.
Их обязательно нужно учитывать при создании видеофильма или видеоролика.
PAL - видеостандарт, используемый в Европе и России размер видео 720х576, 25 fps (25 кадров в секунду).
NTSC - 720х480, 29,97 fps.
Есть еще стандарт SECAM, о нем говорить здесь не будем, он касается телевизионного вещания.
PAL, NTSC, SECAM - это видеостандарты цветного телевидения, принятые в различных странах.
При создании видеофильма в монтажной программе, конвертации, записи на диск обязательно следим, чтоб у нас в настройках был выбран стандарт
PAL (если вы живетет в Европе).
2 После запуска программы мы изменяем настройки программы под себя.
Находим окно Опции .
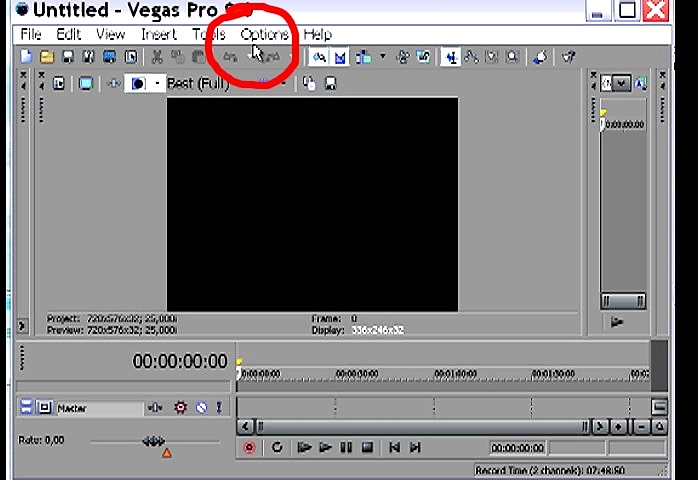
и в нем находим вкладку Preferenсes-настройки
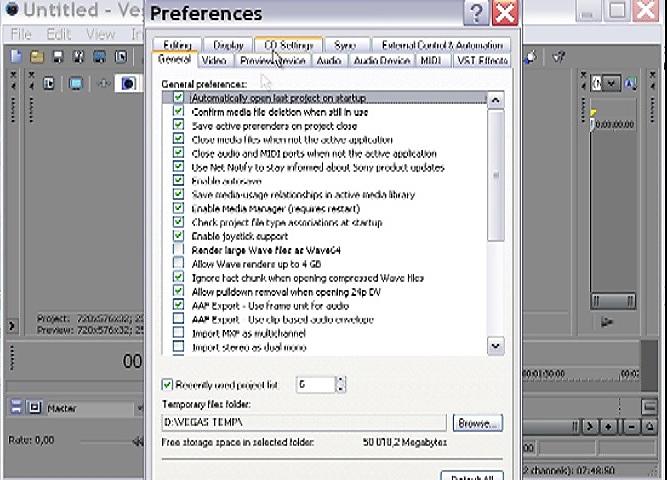
В нем на вкладке General-снимем первую галочку-автоматически открывать последний проект при старте программы
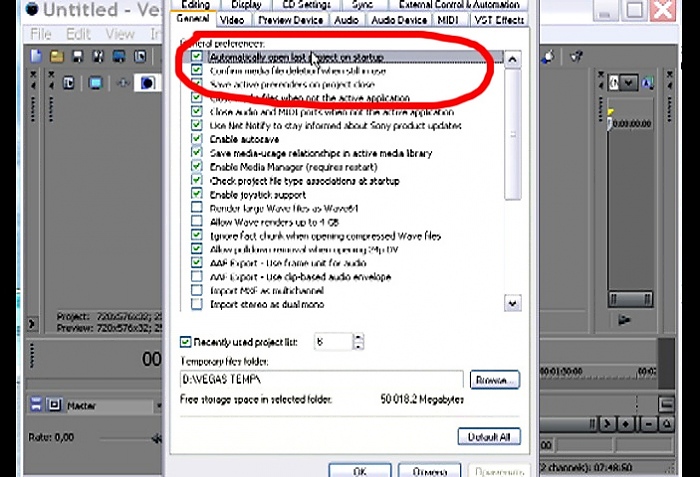
Но это на ваш выбор.
Проверим стоит ли галочка на строке-автоматическое сохранение. Если стоит -порядок.
Желательно изменить папку для временных файлов Вегаса. По умолчанию она стоит на диске С.
Измените путь папки .Поставьте ее на диск который сохранит информацию даже при падении системы.
Применить. И перейдем на следующую вкладку.
Вкладка - Видео.

В ней изменим только один парпметр-это Динамически выделяемая память.То есть Dinamic RAM.
Это то количество выделяемой памяти которую будет резервировать Вегас. Что немало важно при работе с видеопрограммами.
Те кто работает с видеопрограммами ,
те знают о чем я.
.Память оперативная компьютера делится на пополам-получаем то число,
которое необходимо для свободной работы..
Нажмем ,для тех кто не знает где искать-на значек мой компьютер правой кнопкой и увидим-Свойства.
Там внизу в Общие будет написана частота процессора и ОЗУ. Озу-делим пополам.
Жмем применить.Все.
Чтобы сбросить настройки Вегаса необходимо нажать Ctrl и Shift, удерживая их, запустить Вегас,.Появится маленькое окошко с вопросом, "хотите ли вы сбросить настройки Вегаса по умолчанию", нажимаете ДА - и вперёд. Вегас примет вид начальной установки - до вмешательства пользователя.
3
Интерфейс

В Нижней части -Монтажная лента.Тамлайн.На ней монтируем видео.
1. Монтажная область;
2. Окно просмотра;
3. Основная область (область закрепления окон);
4. Область управления дорожками;
5. Область управления скоростью проигрывания;
6. Область маркеров и регионов;
А также сверху расположены меню программы и кнопки панели инструментов
. Основная область имеет закладки, каждая из которых является отдельным окном.
Рабочие области можно настраивать, меняя их размер и прочие настройки. Главной рабочей областью является монтажная область,
где будут проходить все операции с видео- и аудиодорожками нашего ролика. Если у Вас нет той или иной рабочей зоны её всегда можно вызвать из закладки
4.
Импортируем файлы на монтажную область.
МОЖНО перетянуть файлы на монтажный стол а можно импортировать.
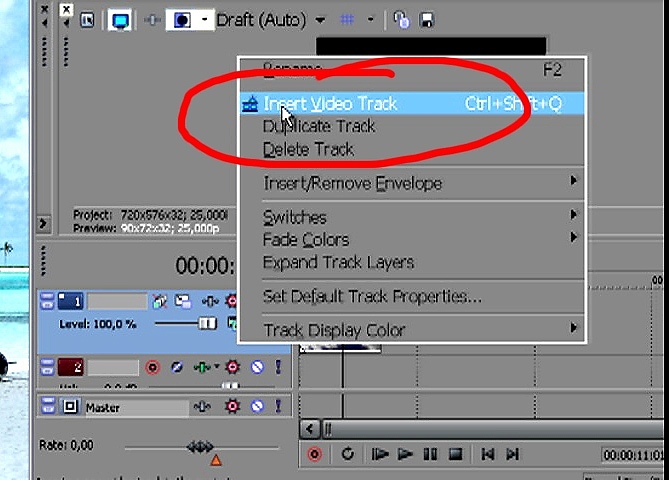
Сони Вегас очень проста в использовании.
С помощью мыши в программе можно растягивать/сужать/замедлять/ускорять видео и аудио треки.
Чтобы обрезать видеодорожку или аудио: кликните на край дорожки записи и, не отпуская кнопки, подровняйте видео (заметьте, что у трека есть конец.)
Я пользуюсь нажатием клавиши S для обрезки видео.
Чтобы замедлить/ускорить: вверху на панели жмем insert и выбираем video envelopes
Возникает линия на кадре- вверх-ускорить, вниз-замедлить. Можно неравномерно ускорять.Кликаем на линию и создаем двойным щелчком точки отсчета.
Возле монитора находится окошко настроек монитора.

Далее-
Отдельно надо остановиться на пан-кроп. PAN-CROP-панорамирование и обрезание видеокадра.не видео дорожки, а именно кадра. Надо знать что при обрезании кадра всегда ухудшается качество.Но если необходимо убрать например черные полосы сбоку или сверху снизу ,то заходим в пан-кроп-

И там жмем правой кнопкой мыши на выделенную область.-выскакивает окно
Restore-сбросить настройки кадрирования.,Match output aspekt-и есть то кадрирование с убиранием всех полей.
Импорт видео .
Есть маленькая хитрость в программе.
Заходим в меню Файлы. Находим преференс-настройки.
Здесь ищем Метод деинтерлейса.
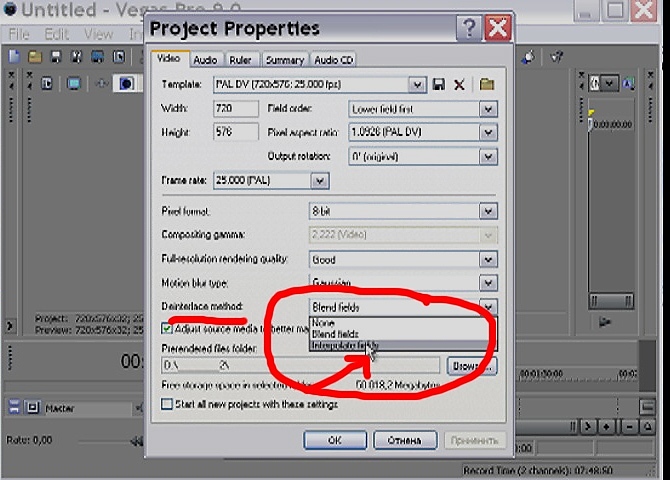
Надо сказать что о деинтерлейсе нужно знать .
Так как это важно . Так вот Вот что говорится в мануале:
Определяет метод преобразования двух тв полей в целый кадр при просчете эффектов и применении деинтерлейса.
None
Преобразование не происходит.
Blend fields
При преобразовании используется информация обоих полей. Лучший вариант для материала с высокой детализацией и плавными движениями (low-motion).
Interpolate
При преобразовании используется информация только одного из полей. Лучший вариант для материала с низкой детализацией и резкими движениями (high-motion).
Для тех кто не особо хочет вдаваться в подробности скажу вот что- первый метод-нет изменений в кадре.
Второй увеличивает четкость .Но не до совершенства.
И третий для быстро движущихся предметов в кадре-повышает четкость.
Интерлейсинг - это одна из сложностей, с которой сталкиваются все, кто делает видео или кино в домашних условиях. Многие, так и не разобравшись в проблеме, оставляют её нерешённой, в результате чего при просмотре на компьютере их ролики выглядят не четко.
Что такое интерлейсинг?
Сначала определим противоположность интерлейсинга - прогрессивное видео. Такое видео устроено так, как все мы представляем с раннего детства: последовательность из 25 кадров-фотографий превращается в одну секунду «движущейся картинки».
Интерлейсинг (или черезстрочная развёртка) - это хитрый приём, благодаря которому видео-изображение передаётся с частотой не 25 кадров в секунду, а 50, причём каждый кадр по-вертикали в два раза меньше самого видео. Чтобы получить исходный размер кадра по-вертикали, чётный и нечётный кадр «складываются» через строчку сверху вниз. Таким образом, если просматривать интерлейсное видео на компьютере без дополнительной обработки, мы будем видеть два соседних кадра как один — получится точно такой же эффект, как на верхней картинке в начале этой статьи.
Даже если схема работы интерлейсинга пока до конца не понятна, важно знать, что в интерлейсном формате работает всё телевидение в России. Компьютерные видеокарты и мониторы, наоборот, работают только в прогрессивном режиме, из-за чего на них и возникают «полоски».
Нужно зайти в окно свойств проекта через меню File > Project Properties и на первой вкладке (Video) установить Field Order: «None (Progressive scan)» Затем ниже необходимо установить метод де-интерлейсинга. Для этого в том же окне чуть ниже изменяем параметр Deinterlace method.
Важно убедиться в том, что в окне свойств проекта также установлены правильные настройки, подходящие для вашей камеры. По умолчанию в Вегасе установлены настройки для американского стандарта NTSC! По-этому сразу после установки Вегаса меняйте параметры проекта на европейский PAL!
Метод объединения полей- Blend fields, теоретически предназначен для видео с не слишком активным движением. В этом методе два соседних полукадра объединяются в один, в результате чего получается прогрессивная картинка с почти сохранённым разрешением по-вертикали. Однако при таком раскладе в моментах с быстрым движением за объектами появляется неприятный полупрозрачный шлейф. Избежать шлейфа позволяет метод интерполяциии, Interpolate Fields.
В нём каждый нечётный полукадр просто удаляется, а оставшиеся 25 полукадров растягиваются по вертикали до полного разрешения. Минусы такого подхода очевидны: вертикальное разрешение падает в два раза, в результате чего на контурах контрастных объектов становится заметна «лесенка»:
Скорее всего для выкладывания в сети вам не понадобится видео с полным разрешением (например, такие сайты, как Google Videos или YouTube используют картинку не более, чем в 360x288 пикселей), а значит, разрешение готового видео можно безболезненно уменьшить вдвое (как раз до 360x288). При таком раскладе метод интерполяции представляется единственно верным Выбрать подходящий метод де-интерлейсинга для вашего фильма можно, сделав кусочек с помощью Blend fields и кусочек с помощью Interpolate Fields.
А если вы будете работать с видео и в других программах, например, в Adobe After Effects, там нужно выставить такие же настройки, как в Вегасе. Причём если вы будете использовать видео, уже однажды обработанное де-интерлейсингом, в настройках нужно установить параметр «Progressive source» [Прогрессивный источник], и обязательно отключить де-интерлейсинг (ведь он уже однажды был сделан)
ЭКСПОРТИРОВАНИЕ ОСУЩЕСТВЛЯЕТСЯ ТОЛЬКО ПОСЛЕ ТОГО КАК ПРОВЕРЕНЫ ВСЕ НАСТРОЙКИ.
ОБЗОРНЫЙ КУРС.
Об эффектах поговорим в следующем уроке.
|
Вот эти зелёные надписи не видно ващщще, жёлтые, кстати, тоже, а так хочется прочесть..........
|
|
Оставлять сообщения могут только зарегистрированные пользователи
Трибуна сайта
Наш рупор




